Home > Articles
Premiere Pro is the industry-leading video editing software for film, TV, and the web. Creative tools, integration with other apps and services, and the power of Adobe Sensei help you craft footage into polished films and videos. And with the Premiere Rush app. The templates that ship with Premiere Pro employ creative uses of these effects: Convolution Kernel, Fast Color Corrector (Blue Lens), Gaussian Blur, or Levels (Animated Diagonal Glow). Watch the resulting video. The convolution kernel effect changes the brightness value of each pixel in the clip according to a mathematical operation known as convolution. It overlays a numeric matrix on the pixels matrix, multiplying the value of each lower pixel by the number that overlays it and replacing the center pixel value with the sum of all these multiplications. Premiere Pro provides many transitions, including dissolves, wipes, slides, and zooms. These transitions are organized in bins by type. Kevin Monahan shows how to create transitions based on effects in an article on the Adobe website: using effects as transitions in Adobe Premiere Pro in this blog post. The templates that ship with Premiere Pro employ creative uses of these effects: Convolution Kernel, Fast Color Corrector (Blue Lens), Gaussian Blur, or Levels (Animated Diagonal Glow). Export a Motion Graphics template Select a title clip in your sequence. Select Graphics Export As Motion Graphics Template from the main menu.
␡
- Making Sense of the Plethora of Video Effects
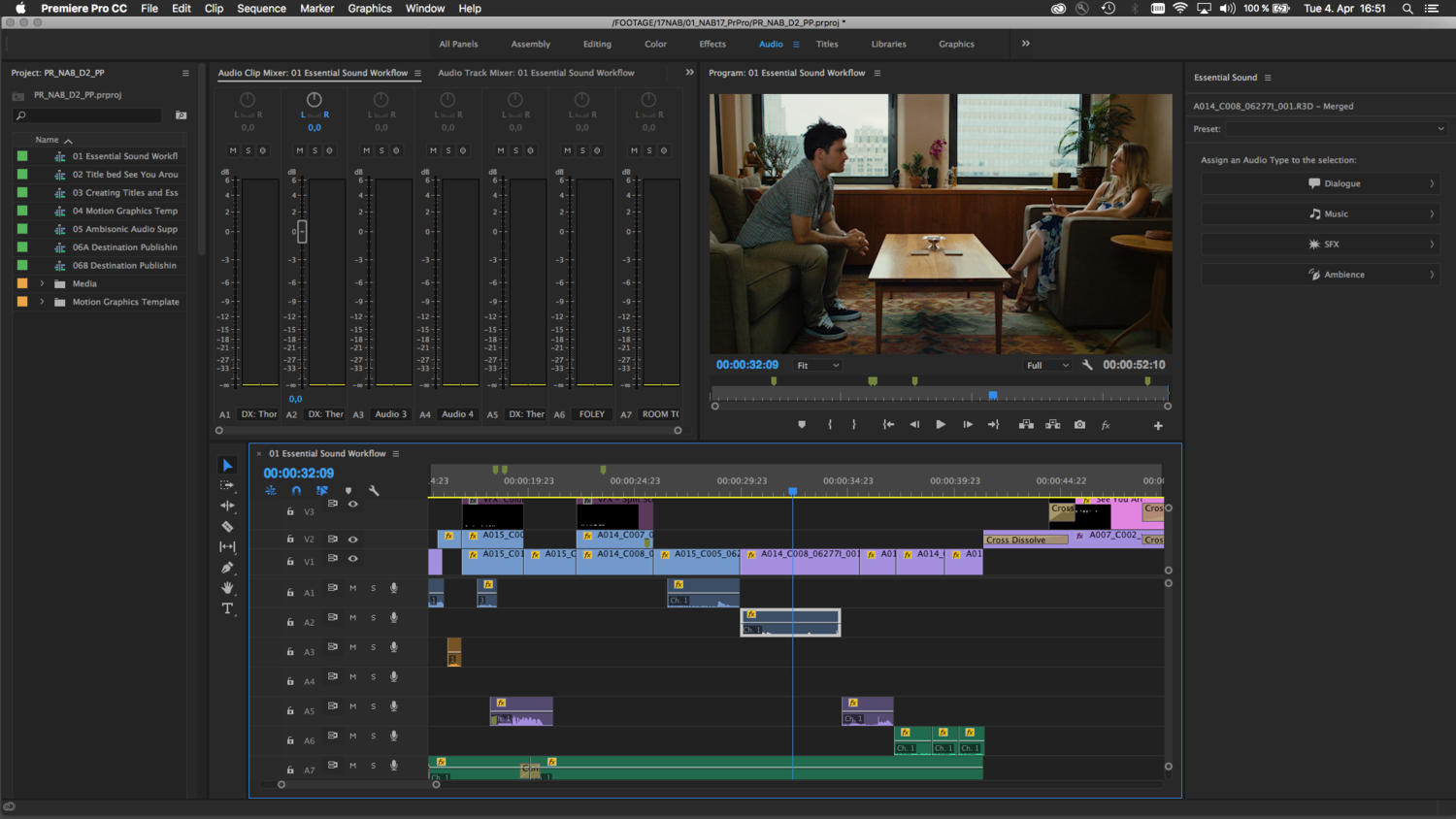
See all Sams Teach Yourself on InformIT Design & Creative Media Tutorials.
This chapter is from the bookPremiere Pro Convolution Kernel Tool
Premiere Pro Convolution Kernel Software
This chapter is from the book
This chapter is from the book
Premiere's video effects run the gamut from simple to complex. They have a wide range of uses. Some you may rely on regularly, whereas others fill such narrow niches they may never see the light of day.
With 79 video effects staring up at you, it's darned hard to know when and why to use any one of them. In this hour I'll single out my favorites and try to make sense of the rest.
Convolution Kernels On Discrete Structures
The highlights of this hour include the following:
Categorizing and simplifying Premiere's video effects
My favorite video effects and how to use them
The hidden power of QuickTime video effects
Making Sense of the Plethora of Video Effects
Premiere Pro Convolution Kernel Tutorial
It's not easy wading through Premiere's 14 video effects categories, trying to unravel what their 79 effects do and how they do it (see Figure 12.1).
Figure 12.1 Premiere's 14 category names for video effects do not necessarily describe their contents.
Consider that some effects have multiple functions with numerous options. The QuickTime effect alone offers 15 effects with a dozen subeffects.
The categories themselves can be confounding. The Gamma Correction video effect is in the Image Control file folder but is also a feature of the Levels effect in the Adjust file folder. Convolution Kernel is in the Adjust folder but handles 10 different functions of effects in the Blur, Stylize, and Sharpen folders. And the Transform effect is not in the Transform file folder.
Some effects resolve rarely encountered technical problems, such as missing fields or 'interlace flicker.' Still others don't seem to achieve their stated purposes.
To minimize clutter, ease access, and keep things simple, I suggest you create several new video effects file folder categories: Technical Fixes, Color Appearance, Blur/Sharpen,and Specialized After Effects. You'll continue to use Distortion and QuickTime.
TIP
To create these new categories, open the Video Effects palette, click the fly-out menu triangle, select New Folder, and create your folders. Then drag and drop effect icons to the new folders.
Once you're done, delete the old file folder category names by selecting them and clicking the trashcan icon in the bottom-right corner. Actually, old folders never die, they 'hide.' If you select Show Hidden from the fly-out menu, you'll see the old, default categories at the bottom of the palette. No matter what you do, you cannot delete an effect from within Premiere.
There's a surprising amount of redundancy in Premiere's video effects. For instance, three effects create black-and-white video. To further eliminate clutter, I've selected the best of near-equals and placed the also-rans in one other category—Duplicates.
I'll take you through each of those categories, saving the specialized After Effects (AE) effects for Hour 13, 'Wrapping Up Effects with After Effects.' I'll also note my favorite effects and explain how to use them.
Related Resources
- Book $47.99
- eBook (Watermarked) $38.39
- Web Edition $38.39
