The iPad Dock makes it easy to launch favorite apps and multitask, as you can access them from anywhere with a simple swipe. With just a few simple steps, you can add any app to the dock. That's how it works.
Apr 28, 2020 The new iPad dock Your iPad has various status icons and symbols. This small alarm clock symbol is one of them. It is not tappable.
- Now if you would like to add the Today View to the home screen of iPad, open Settings on your device, and go to Home Screen & Dock. Choose More under App icons instead of Bigger. Then enable Keep.
- The original iPad’s Home screen displayed 17 icons, with each icon representing a different built-in application or function. If you have a second- or third-generation iPad, you have three additional apps — FaceTime, Camera, and Photo Booth — for a total of 20. You can rearrange icons on your iPad in three steps: Press and.
Why use the dock?
The Dock is a collection of favorite app icons at the bottom of the screen that can be swiped across any app. With the dock you can easily start your favorite apps. It also plays an essential role in iPadOS multitasking. If you're using an app, you can go to the Dock and drag another app onto the screen for the 'Split View' or 'Run' function.
Alias icons are created when you create a shortcut icon to leave on the desktop (for example). If this later gets dragged to the dock, it keeps it's small arrow. When an app icon is dragged directly to the dock from the Application Folder, it also creates an alias icon. But, it won't show the arrow on these. Oct 12, 2020 In order to make your dock look more appealing, you can enable the Dark Mode on your iPad. Here is our blog post to get you through it. Now, to activate the mode, you can swipe down from the top and tap on the Dark icon, and your mode will get activated.
Depending on your settings, your iPad dock may also display recently used apps that can be useful for quickly finding apps that you use frequently. (If you want, you can disable multitasking in the Settings app.)
CONNECTION: Disable multitasking on an iPad
How to access the Dock
Open the Dock Swipe anywhere on your iPad, whether you're in an app or on the home screen, slowly up from the bottom of the screen until the Dock appears. Once the dock is attached, raise your finger and it should stay on the screen.
Be careful not to swipe too far: If you swipe further up, start the Switcher app. If you swipe up too quickly, you will return to the home screen.
Adding an app to the iPad dock
Adding an app to the dock in iPadOS is easy. First, navigate to the icons page on your home screen that contains the app you want to move to the dock.
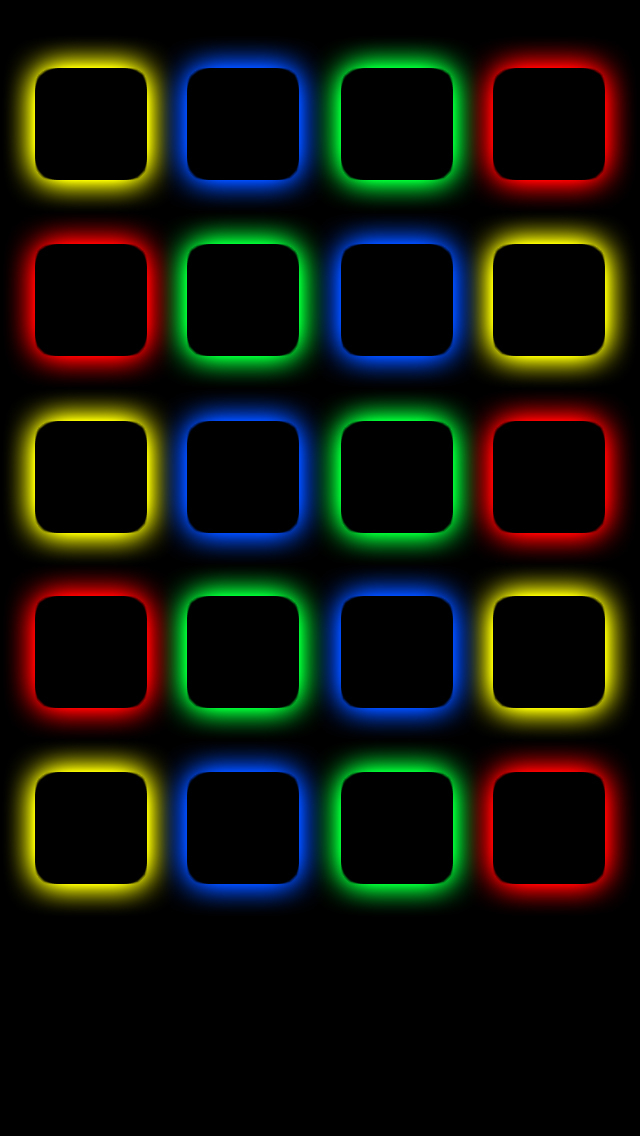
Hold your finger on an app icon until a small menu appears. Tap 'Edit Home Screen'.
The apps are starting to wiggle and some have 'X' circles in the upper left corner. So you know that you are in edit mode.
Place your finger on the icon you want to move to the dock and drag it toward the dock at the bottom of the screen. The dock will expand to make room for it. You can choose the order of the icons in the Dock by dragging the app icon until you find the position you want. Then release your finger to place the icon in the dock.
Ipad Dock Reviews
Then tap the small 'Done' button on the top right corner of the screen (or press the Home button on an iPad with one) and the apps will stop shaking. You have now left edit mode.
You can call up the dock at any time and access the apps placed there. Simply swipe up from the bottom of the screen, tap the app you want to run and you're in business.
Ipad Dock For Car
How to remove an app from the iPad Dock
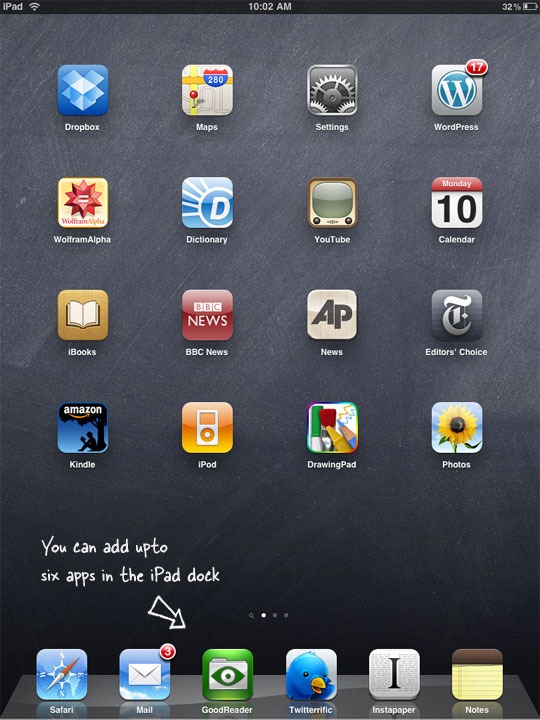
To remove an app from the Dock on the iPad, repeat the above process, but instead of dragging an app icon into the dock, drag the icon from the Dock and back to the home screen. Simple and easy.
Source link
