INSTALLATION of [email protected] widgets (B series) or SmartHub applications (C and D series)
On PC
Easy way
Use SmartHub Widget Manager app
All you need is to place widget .zip files to “widgets” subfolder located in the same folder where application is saved. The application will automatically scan all folders and files within “widgets” subfolder and list only Samsung widgets with their icons and descriptions. You can then decide which one you want to install to your TV by selecting them using checkboxes.
After you have selected which apps you want to install, you need to login with “develop” account to your TV and enter development menu. There you need to change IP address to the IP address displayed in the application (it’s actually your PC LAN IP address). Then you select option to sync and that’s all ! You might need to exit Smart Hub and enter again to see new apps.
Important: If Windows prompts you to allow application in firewall, you need to allow it for your local network so your TV can talk to it.
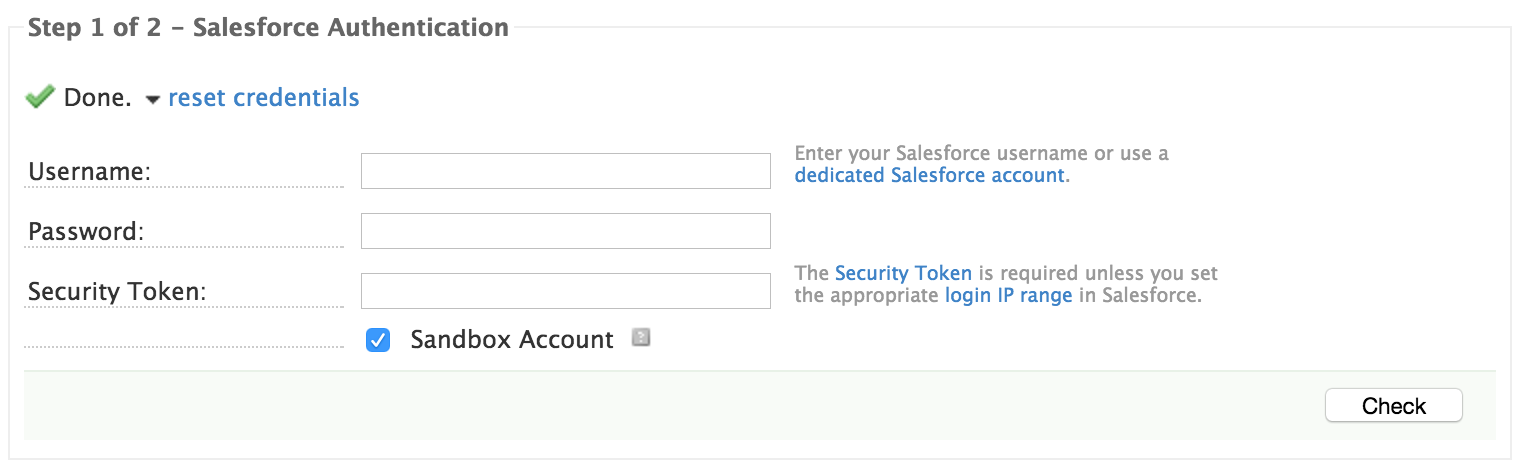
Here’s a screenshot of the app:
Sammy Widgets Exe Version 1.0. 3/2/2018 0 Comments I've made a nice app to install widgets easily on Samsung TVs. All you need is to place widget.zip files to 'widgets' subfolder located in the same folder where application is saved. The application will automatically scan all folders and files within 'widgets' subfolder and list only Samsung. There are several widgets that can be used to display single selection lists, and two that can be used to select multiple values. All inherit from the same base class. You can specify the enumeration of selectable options by passing a list (options are either (label, value) pairs, or simply values for which the labels are derived by calling str ). Now you have opened Sammy Widgets. This app will turn your computer into an App Server. If you want to install any apps on your TV, this program must be running on your PC. When you are ready to continue, click on “Refresh” and open the “Widgets Folder”. The last widget app on the list is APW Widgets, and much like some of the previous apps that I have talked about, this one is also a multi-purpose app. However, instead of giving you widgets for clock, weather, and date, it works differently.
P.S. This app is Windows only but I can compile it for Macintosh and Linux (Ubuntu for example).
If you have some ideas how to improve the app, please leave comments. Report any bugs as well.
The app is tested only on D7000 TV, but should work on any newer as well.
Long way
Server for widgets
To install your custom widgets, you have to run a http server on your local network.
Here are a lot of variants, here is a xampp apache web server as example:
1. Download the application XAMPP
2. Install it
3. In the main installation folder, locate and run xampp-control.exe.
4. Press the Start button next to the name Apache. Should show up next to the inscription Running.
Place your downloaded widget (zip archive) to htdocs/Widget directory The root of www server (htdocs for xampp) must contain a file widgetlist.xml
widgetlist.xml
The file must be like this:
Where:
You can also install a few widgets by adding a given file more entries between the marker and <list> </ list> (as shown on example).
On TV
Create the developer account
1. Enter the menu by pressing the button on the remote [email protected] (or SmartHub)
2. After loading the widget, go to Settings
3. and then Create an account.
4. Enter the name: develop and password(any)
5. Exit SmartHUb and reboot TV
Add and update the list of widgets
1. Download the wanted widget for Samsung TV
2. Unpack the archive to a directory located in the htdocs directory XAMPP program.
3. Using a text editor open the file widgetlist.xml and change the IP address on the local IP address of your computer.
4. Run [email protected] (or SmartHub)
5. Login to developer account (Press the RED button to login. )
6. Select an account develop and enter the password.
7. Go into Settings.
8. Choose a new developer options, and then setup the IP Address.
9. Enter the IP address of your PC, where web server is running
10. Select Widget synchronization.
11. Wait until the installation is complete and the message “Service installed.” – Press Enter.
12. The new widget should appear in the list (check the BLUE button).
13. We can log out of your account (RED button).
If you have an external IP for widget synchronization (eg for NetPlayer), you can enter it in step 9.
WARNING! If when you try to install nothing happens, or TV to restart – try turning off your computer firewall (Firewall).
If the Internet @ TV does not boot – unplug the network cable, run the Internet @ TV and when to load a blank panel,
connect the cable and run it again.
Installation User-Apps F-Series
Login to develop account to install custom widgets from your own server:
Develop account for 2013 TV`s:
Procedure:
- Press the smart hub key
- Login to the develop account (Menu—>smart features—>Samsung Account—>Login (credentials are user name: develop; password: sso1029dev!)).
- On the smart hub screen there is a ‘MORE APPS’ tab at the BOTTOM, click that.
- Select OPTIONS, on the TOP RIGHT corner of screen that comes up.
- Select IP SETTINGS from the drop down that comes
- Enter the IP of your pc
- Select OPTIONS on the TOP RIGHT corner
- Select APP SYNC from the drop down list.
Install user Apps on H-Series
Login to develop account to install custom widgets from your own server:
Develop account for 2014 (H series) TV`s:
Procedure:
- Press the MENU->Smart Hub -> Samsung Account -> Login
- Login as develop (with credentials above)
- Now go to SmartHub, select any of existing apps (with OK RC button) and keep holding OK until new menu comes (~5sec).
- Select IP Setting and input your servers`s IP
- Start User App Sync
Install user Apps on J,K,M-Series with Tizen
Enter developer mode on Tizen TV`s
- Go to Apps Screen.
- Click 123 from remote.
- Number keypad gets open up -> Enter 12345 from it and then done.
- A popup asking for IP gets open up.
- Enter IP address of your system (using the same procedure – clicking on 123 from remote).
- You will be asked to reboot TV by holding Power button for 2 secs
- After reboot, Developer mode will be on TV screen in red.
- Now, connect with the IP (TV IP) in your IDE and execute your build.
Prerequisites
To test your application on a TV:
- Connect your computer and the TV to the same network.
- Create a certificate profile.
Connecting the TV and SDK
To connect the TV to the SDK as a remote device:
- Enable Developer Mode on the TV:
a. On the TV, open the “Smart Hub”.
b. Select the “Apps” panel.c. In the “Apps” panel, enter “12345” using the remote control or the on-screen number keypad.
The developer mode configuration popup appears.Figure 2. Developer mode configuration
d. Switch “Developer mode” to “On”.
e. Enter the IP address of the computer that you want to connect to the TV, and click “OK”.
f. Reboot the TV.When you open the “Apps” panel after the reboot, “Developer Mode” is marked at the top of the screen.
Figure 4. Developer mode enabled
- Connect the TV to the SDK:
a. Click “Tools > Device Manager”.b. To add a TV, click “Remote Device Manager” and “+”.
Remote Device Manager
c. In “Add Device” popup, define the information for the TV that you want to connect to such as name, IP address and port number, and click “Add”.
d. Select the TV from the list, and switch on “Connection”.
enter image description here
Now you can launch applications on the TV directly from the Tizen Studio.
Launching Applications on the TV
You can launch your application on the target device in normal or debug mode:
- To launch the application in normal mode, right-click the project in the “Project Explorer” view, and select “Run As” and a specific launch mode:
- “Tizen Web Application”: Run the application on the connected device.
- “Tizen Web Unit Test Application”: Run the application with unit tests.
- To launch the application in debug mode, right-click the project in the “Project Explorer” view, and select “Debug As > Tizen Web Application”.
The JavaScript Debugger runs automatically when you launch the application in debug mode. It is based on the WebKit Web Inspector, and has been modified to support remote debugging.
Troubleshooting
The following are common issues you can encounter when working with an application on the TV:
- Error codes
- “1009 : App uninstall fail”
The application cannot be uninstalled through the IDE due to internal device problems.
Uninstall the application from the “Apps” panel on the TV. - “1010 : App install fail”
Application installation can fail for many reasons. A problem with the signing certificates is a common reason.
Check your certificates and try again. - “1013 : App run fail”
The application cannot be launched through the IDE due to internal device problems.
Try to run the application again, or reboot the device.
- “1009 : App uninstall fail”
- “You are not an authorized user!” error and “Null Pointer” error (NPE)
- These error messages occur if you are using older versions of the device firmware or SDK. Make sure you are using the newest firmware and SDK versions.
- “Failed to get a device information” message
- This message occurs only on 2015 devices, and has no effect on running the application. You can ignore the message.
- On a macOS computer, the IDE freezes or hangs
- Update your Java Development Kit installation.
- When I install a newer version of an application on the TV, is the previous version overwritten or uninstalled?
- The previous version of the application will uninstall automatically when you install the new version.
- Can applications or widgets be installed on the TV through USB?
- For security reasons, installing applications or widgets through USB is no longer supported.
- Why do some applications run perfectly on Web Simulator but fail to run on the TV or the emulator?
- The Web engine of the Web simulator is different than that of the TV and the emulator. Therefore, application behavior can vary between Web simulator, TV, and emulator. Make sure you perform the final testing of your application on the emulator and TV.
- How do I open port 26101?
- Port 26101 is an internal device port. It cannot be opened separately.
Creating Certificates
All applications must be signed with valid certificates before they can be installed or run. This topic describes how to create a certificate profile you can use to sign your applications.
According to the Tizen policy, all applications must be signed with valid certificates before they can be installed or run. The signature verifies the source of the application and makes sure it has not been tampered with since its publication. A certificate profile is a combination of the certificates used for signing, and it can be created using the Certificate Manager. The active certificate profile is used when packaging your application.
Prerequisites
To create or import certificates, you need:
- Samsung Certificate Extension
For more information, see Installing Samsung TV SDK. - Samsung Developer account
- Device ID (DUID) for the target device on which you want to install your application
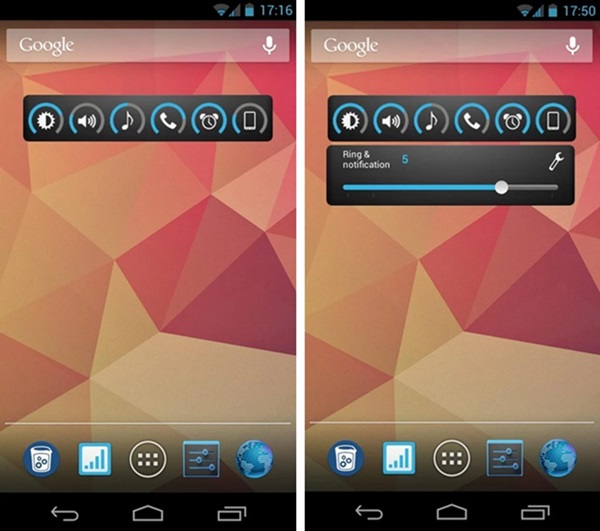
Creating a Certificate Profile
A certificate profile consists of an author certificate and 1 or more distributor certificates.
To create a certificate profile:
- In the Tizen Studio menu, select “Tools > Certificate Manager”.
ImportantUI of Certificate Manager may freeze in one of the following steps when Tizen Studio and Certificate Manager run at the same time . To avoid this issue, close Tizen Studio window just after launching the Certificate Manager. This is a known issue and it will be fixed in Tizen Studio 2.1.
- Click “Cancel” on “Migration for Certificate Profile” dialog.
Figure 2. Migration for Certificate Profile
- Click “+”.
The certificate profile creation wizard opens.
- Click “Samsung”.
Figure 4. Select certificate profile type
- Select “TV”, and click “Next”.
- Enter a name for the certificate profile, and click “Next”.
Figure 6. Certificate profile name
- Add an author certificate.
You can create a new author certificate or import an existing one:- To create a new author certificate:
a. Select “Create a new author certificate” and click “Next”.b. Enter the required information, and click “Next”.
Figure 8. Define author information
c. Sign in with your Samsung Developer account.
d. Define a backup path for your certificate file, and click “Next”.
Figure 10. Define backup path
ImportantKeep your certificates backed up in a safe location. When you update your published applications, the update must be signed with the same author certificate as the original application. If the applications are signed with different author certificates, the update can be recognized as a different application and not an update.
- If you already have an author certificate (“author.p12” file), you can import it.
To import an existing author certificate:
a. Select “Select an existing author certificate”, and click “Next”.b. Define the existing certificate, and click “Next”.
Figure 12. Define existing author certificate
- To create a new author certificate:
- Add a distributor certificate:
a. Select “Create a new distributor certificate” and click “Next”.b. Define the privilege level you need, and add the device ID (DUID) for the target device. You can enter the DUID manually, or by clicking “+” next to the connected device in the list.
Figure 14. Define privilege and device ID
NoteTo view the device ID, on your TV, go to “Menu > Support > Contact Samsung > Unique Device ID”.
- To close the certificate profile creation wizard, click “Finish”.
To allow installing your applications on the device, launch the Tizen Studio “Device Manager”, right-click on a folder of the connected device filesystem and select “Permit to install applications” in the context menu.
Figure 16. Permit to install applications
Smart IPTV on Samsung Smart TV
Samsung has suspended the app from the Samsung Apps Store without notice.
DO NOT uninstall it, if you want to keep the already installed application working on your TV.
Attention! If you have an application installed using USB method stuck at 'Loading', when opening VODs (movies) on your TV, just re-download and reinstall the USB app from the application website again or uncheck the 'Save online' checkbox when uploading your playlist.
You can manually install the app by using the following options:
Tizen TVs (J/K/M/N/Q/R/T):
Extract (unzip) the contents of the following Tizen Widget file to the root of the USB drive (FAT32 format) and insert it to your TV’s USB slot. Make sure the userwidget directory is located in the root of your USB drive. The application will appear on My Apps screen among other apps. You can then remove USB flash drive from your TV (except J series).
On J series Tizen TVs, you can try turning off Menu -> Smart Hub -> App Auto Update to avoid losing the application on every TV restart. Otherwise, there is no solution available.
non-Tizen TVs (E/ES/F/H/J4/J52):
Extract (unzip) the contents of the following Orsay Widget file to the root of USB drive (FAT32 format) and insert it to your TV’s USB slot. The SmartIPTV directory should be located in the root of your USB drive. The application will appear on a Samsung Apps screen among other apps. You can then remove USB flash drive from your TV (not on all TV models).
You can also use Sync server IP address to use in developer mode.
Important! The application does NOT work on D series or older Samsung TVs.
Smart Hub -> App Auto Update to avoid losing the application on every TV restart.
non-Tizen TVs (E/ES/F/H/HU/J4/J52):
Extract (unzip) the contents of the following Orsay Widget file to the root of USB drive and insert it to your TV’s USB slot. The SmartIPTV directory should be located in the root of your USB drive. The application will appear on a Samsung Apps screen among other apps.
You can also use Sync server IP address to use in developer mode.
Important! The application does NOT work on D series or older Samsung TVs.
You have 7 days to try out the application. Afterwards, each TV can be activated after one time payment.
-->
Loading your own playlist
You can upload your own IPTV playlist by following these instructions.
Remote Control commands
- P+/P- and Arrows - switch pages, groups, channels and videos
- UP, UPx2 - show current programme information
- DOWN - show channel history
- SELECT (OK), CH LIST - load channel list in play mode
- INFO, INFOx2 - show current programme information
- Number Keys - channel number selection; '0', PR CH - channel history
- RETURN - hide channel list and infobar; Go back to primary list
- EXIT - exit the application
- P.SIZE, TOOLS, EXTRA - change stream/video aspect ratio
- PLAY/PAUSE/STOP - play/pause/stop stream/video (exit video player)
- PLAY (long press) - permanent infobar enable/disable
- PLAY_PAUSE - play/pause stream/video; show Groups in channel menu
- TTX/MIX - enable/disable 3D mode (Side-by-Side)
- AD/SUBT - change subtitle track in stream/video (if available)
- REC - toggle DVB input on/off
- RED - settings in primary list; select audio/HLS track in stream/video
- GREEN, GUIDE - EPG information; choose video play mode
- YELLOW - show all channels; digital clock or aspect ratio in play mode (option in settings)
- BLUE - show Groups; settings in play mode
Changing audio language

Press RED button, select the language, press OK to set the language, press OK (RED, Back) again to hide the window.
Changing subtitle language (in videos)
Press RED button, then press GREEN button or simply press AD/SUBT button, select the language, press OK to set the language, press (AD/SUBT, Back) again to hide the window.
Buffer size
It's possibile to set buffer size in app's settings for your streams in case you have frequent buffering problems. It is not guaranteed that it will help your slow connection or providers' stream issue.
Set the buffer size back to Auto to use default Samsung buffer size.
Sammy Widgets Apps App
Lock TV's MAC address
You can lock your MAC address in application settings by using the Lock MAC button to avoid your playlist being reset by somebody else or if you shared your MAC address with some third party.
If you want to remove the PIN, just use 0000 when locking MAC address again.
Setting User-agent property (Tizen TVs only)
Sammy Widgets Apps
You can try using User-agent property in your playlist if your provider requires it. See examples below.| M3U | TXT |
| Usage | |
| #EXTM3U #EXTINF:0 user-agent='Star Wars',My Channel http://channel.URL #EXTINF:0,My Channel http://channel.URL|User-agent=Star Wars | epgCode,Channel Name,http://channel.URL|User-agent=Star Wars epgCode,Channel Name,http://channel.URL|user-agent:Star Wars |
| Examples | |
| #EXTM3U #EXTINF:0 user-agent='Star Wars',Brodilo TV http://brodilo.tv/channel.php #EXTINF:0,Brodilo TV http://brodilo.tv/channel.php|User-agent=Star Wars | brodilo,Brodilo TV,http://brodilo.tv/channel.php|User-agent=Star Wars brodilo,Brodilo TV,http://brodilo.tv/channel.php|user-agent:Star Wars |
